
Cropping a Photo to a Specific Size using

(Jasc Paint Shop Pro, Corel PHOTO-PAINT,
Adobe Photoshop, and Ulead PhotoImpact would follow similar
instructions)
|
What if your digital photo measures
5x7”, and you need a 2x2” square for your layout. No problem! It is
very easy to crop an image to a specific size in Photoshop. There are
2 quick methods to do this.
What you’ll need:
You’ll learn how
to:
|
|
Open Adobe Photoshop or
Photoshop Elements.
Open your Photo.
Choose File > Open and browse your system
for photo.
Click photo
of choice and then choose Open.
|
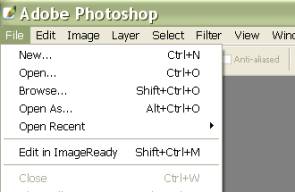
|
Method 1: The Exact
Method
Select the Crop
tool from the toolbox. (Or press “C” on the keyboard). |
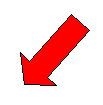 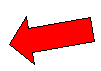  |
|
On the Crop
Options Bar, you’ll see the fields for Height and Width.
Enter the size you
want for the width, plus the unit of measurement (for example “in” for
inches or “cm” for centimeters). Now enter the size for the height in
the same manner. For example, 2x2”.
After you’ve entered
these values, click in the upper left corner of your image, and drag
out a cropping area. You will notice that the selection area stays in
a 2x2” proportion. It doesn’t have to be exact, since Photoshop will
crop the image to a perfect 2x2” size.
When the selection
looks OK to you, press the ENTER key to finalize your cropping and the
dark shaded area will disappear.
Now your image will measure exactly 2x2”.
|

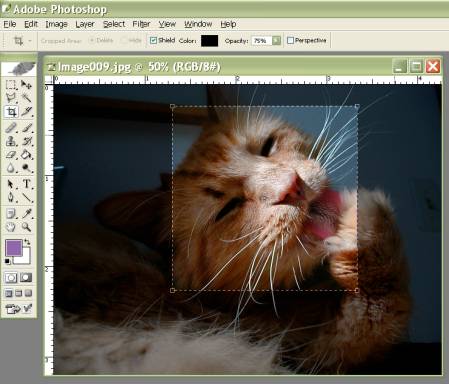
|
Method 2: The Quick
Method
Hit Ctrl + R to make the rulers
visible on your image. This photo measures 5x7”. |
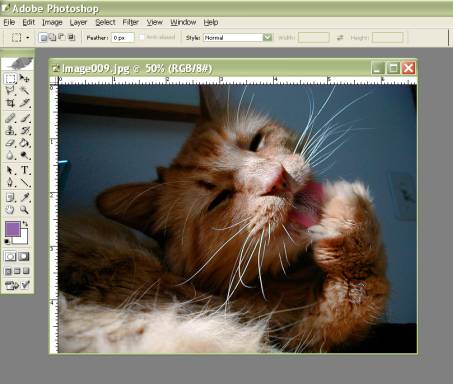
|
|
Select the Rectangular Marquis tool from
the toolbox, (or press “m” on the keyboard).
3.
Using the rulers as a guide, click and drag a selection as
close to 2x2” as you can.
|
 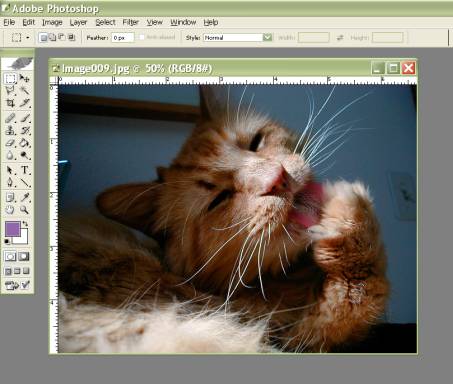 |
|
4.
From the Image Menu, choose Crop.
|
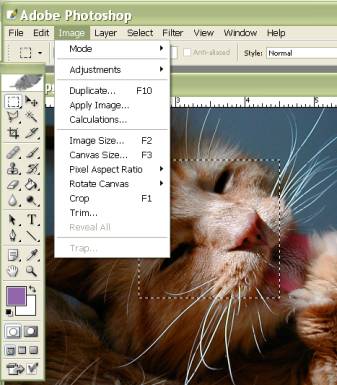 |
|
Now the image is
immediately cropped to your selection. If it doesn’t measure exactly
2x2”, you can always use the Image>Image Size command to edit
the dimensions.
It’s a good idea to
save this image with a new name so you can always go back to the
original. (File>Save As).
|
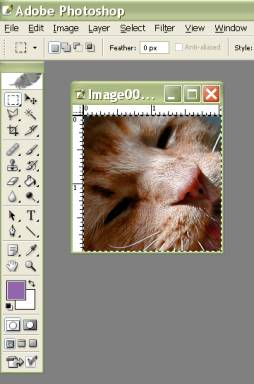 |
Written by Roseanne Miske 2004,
Copyright CottageArts.net, All Rights Reserved |



